| 일 | 월 | 화 | 수 | 목 | 금 | 토 |
|---|---|---|---|---|---|---|
| 1 | ||||||
| 2 | 3 | 4 | 5 | 6 | 7 | 8 |
| 9 | 10 | 11 | 12 | 13 | 14 | 15 |
| 16 | 17 | 18 | 19 | 20 | 21 | 22 |
| 23 | 24 | 25 | 26 | 27 | 28 | 29 |
| 30 |
- comprehension
- os path isfile
- os path isdir
- exif
- 디렉토리
- os path join
- Jupyter Notebook
- xception
- virtualenv
- os 모듈
- Convolution
- Python
- Deep Learning
- deeplab
- exif orientation
- 이미지 반전
- VS Code
- Visual Studio Code
- ipykernel
- 이미지 회전
- os listdir
- 파이썬
- orientation
- 파이썬 디렉토리
- rotate
- 개발환경
- ASPP
- Semantic segmentation
- ipynb
- Astrous Convolution
- Today
- Total
어쩌다 딥러닝 연구원
Visual Studio code에서 Jupyter Notebook 사용하기 in Ubuntu 본문
입사한지 이주째, 개발환경을 세팅해야 한다.
개발환경 세팅. 코딩보다 열 배는 어렵다.
그리고 세상엔 원하는 대로 검색결과가 나오지 않기 때문에, 간단하게 정리해 다른 이에게 도움이 되었으면 한다.
절차는 크게 n가지로 요약된다.
1.VS code extension 설치
2.파이썬 virtualenv kernel jupyter notebook에 연결
3.VS code에서 jupyter server 및 kernel 연결
------------------------------------------------------------------------
VS code를 설치한 후 extension을 세가지 설치한다. 이유는 나도 모르지만 python extension은 디버깅을 위해서라도 필수이다.
다른 extension은 편의를 위해 설치하는 것이라고 생각하자.
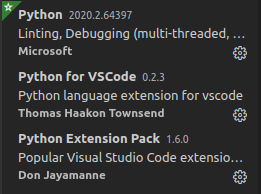
명령어 입력 순서는 다음과 같다.
sudo apt-get install python3 (우분투 사용자는 이 명령어 이후 개발환경 세팅할 때 sudo 하지 말자.. 했다안했다 하면서 꼬인다..)
pip install virtualenv --python=python3.7
(원하는 버전으로 해도된다. 3.6으로 하고싶으면 python3.6을 입력하면 된다.)
mkdir .virtualenvs
cd .virtualenvs
virtualenv [가상환경이름]
가상환경을 생성하는 명령어이다. 가상환경이 만들어져 있다면 이 명령어는 생략해주자.
cd [가상환경 디렉토리 주소]/bin
source activate
터미널에서 가상환경에 접속하기 위해 가상환경의 bin 폴더에서 source activate 명령어를 입력하여 접속한다.
pip install jupyter
pip install ipykernel
접속한 가상환경에 ipykernel을 설치한다.
python -m ipykernel install --user --name [가상환경이름] --display-name "[jupyter에 표시할 kernel의 이름]"
이 명령어를 이용해 jupyter notebook의 커널 목록에 원하는 가상환경을 추가할 수 있다.
(200307수정) 필자는 주피터에 커널을 여러개 추가하는 것보단 가상환경당 jupyter를 설치해 실행하는 것을 선호한다. 덜 복잡하고, 환경이 꼬일 걱정이 적다.
cd ..를 두번 입력하여 가상환경 디렉토리 폴더가 있는 디렉토리로 이동(필자의 경우 .virtualenv 아래에 있다.)
jupyter notebook
jupyter 서버를 실행시킨다.
가상환경 디렉토리 폴더가 있는 디렉토리로 이동하지 않고 jupyter를 실행시키면, 간혹 403 error가 뜬다. 왜 그런지는 알지 못하나 코드를 실행시키면 정상 작동하는 듯 하다.
명령어 입력이 모두 완료되었다면, 이제 VS code 상에서 jupyter 서버에 연결할 차례다.
ctrl+shift+p 를 누르고 jupyter라고 입력하다보면 아래에 다음과 같은 것들이 보일 것이다.

(21.04.14. 수정 : 사용하다보니 그냥 바로 인터프리터를 고르면 된다. 서버는 원격일 때에만 해줘도 무방한 것 같다.)
specify local or remote jupyter server for connections 를 클릭.

서버가 하나 실행되어 있다면 default를 눌러주고 셀에서 shift+enter를 누르면..그냥 된다.
주피터 서버를 여러개 켜놨다면 여기서 Existing을 눌러 아래 사진(해당하는 서버의 터미널창)의 주소를 복사 후 붙여넣기 하자. 둘 중 아무거나 상관 없다.

이후 ctrl+shift+p 를 누르고 select interpreter to start jupyter server 를 클릭한다.
jupyter에 추가했던 가상환경을 클릭하자.

실행을 원하는 cell에 커서를 대고 shift+enter 또는 ctrl+enter를 입력하여 연결이 제대로 되었는지 확인해보자.

필자가 실행시킨 코드는 DeepLab V3의 demo 코드이다.

대강 sementic segmentation이 실행된다.
글이 유용했다면, 하트를 눌러주면 감사하겠다.
반쯤 반말체라 기분이 나쁘셨다면 죄송합니다. 아무튼 하트를 눌러주시면 감사하겠습니다!
그럼 제가 기분이 조크등요
'개발' 카테고리의 다른 글
| how to solve pytorch inference slow problem on windows 10 (0) | 2021.01.13 |
|---|---|
| exif를 참조하여 반전/회전된 이미지 돌려놓기 (0) | 2020.03.07 |
| Python OS 모듈 : 실무 코드로 알아보는 활용 예 (0) | 2020.03.07 |
| DeepLab V3 이해를 위한 이정표 (0) | 2020.02.28 |


